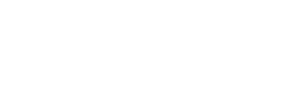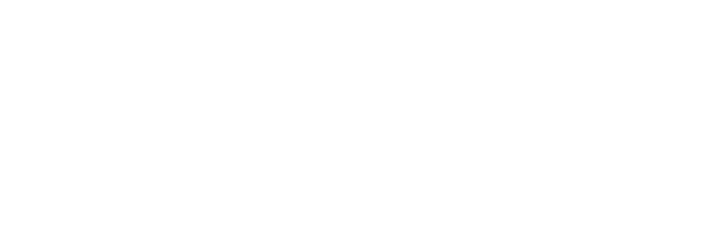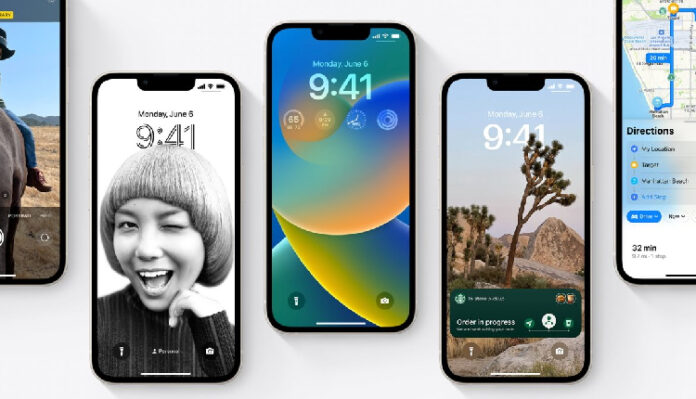The new IOS 16 has come up with a highlighting feature: now you can customize your lock screen !! This involves adding and removing widgets, and choosing fonts, styles, colors, themes, and wallpapers. Users can now have a choice of personification on the lock screen by making the lock screen useful as well as an attractive choice.
You can range your choices from the multiple selections of your own photos, and live weather backgrounds that match current conditions. You can create more than one Lock Screen image and switch from one to another to match your mood. There is also a focus mode that automatically changes according to one’s preference. You can set your lock screen into focus mode on multiple options such as sleep, evening, gaming, and many more.
Now let’s get into how we can customize the lock screen easily:
How to customize your lock screen:
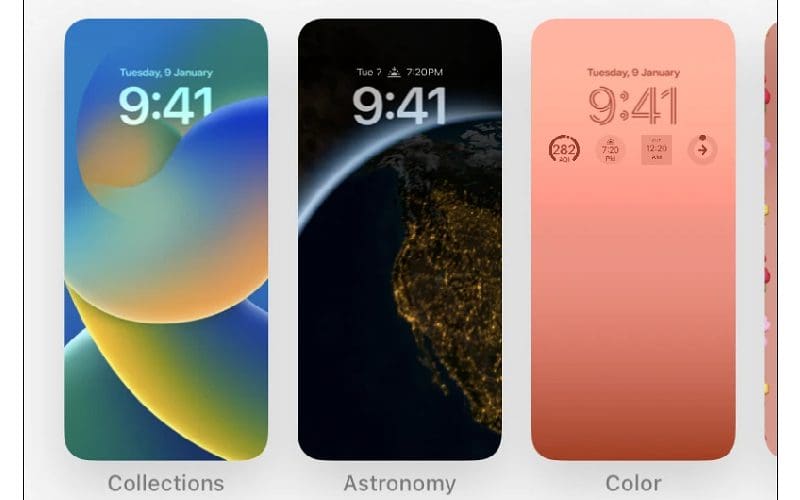
- Go to settings and click wallpaper.
- Select the add new wallpaper option and choose one from various options. iOS will include featured designs and suggest photos from your library.
- Once you’re done with selecting the wallpaper theme, scroll down to the lock screen. long-press on any empty area of the screen, then tap Customize > Add New.
- With that, you will now have multiple options to customize and set your lock screen with different widgets, images and elements.
In order to customize your lock screen with widgets:
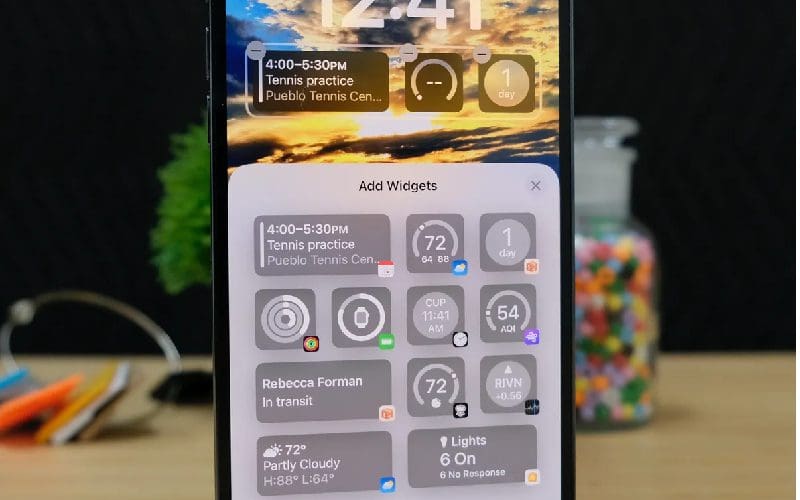
- Tap the clock to change the font and color of the date and time. You can pick from eight different fonts and a rainbow of color options.
- Tap the date to add a widget above the clock. Widget options include reminders, upcoming appointments, fitness rings, and the current temperature, among others.
- In order to add extra widgets, tap the area below the clock, you can have options for Clock, Batteries, Calendar, News, Stocks, Weather, and more.
- Once you’re done with your customization you can tap done on the upper right corner.
The widgets can be customized on the lock screen in different sizes. You can at least fit 4 widgets with room for two large and four small. . If you don’t want to look at the same photo on your Lock Screen all the time, tap Photo Shuffle to view a series of photos based on People and other categories throughout the day.
And finally, You can also delete the customized lock screen by tapping the trash button at the bottom.
So there you go, enjoy your new lock screen customization just as you like it. There’s no limit to how many lock screens can you customize. Have fun !!
Also if you wanna learn more about iOS 16 features, click the article below:
So what do you think of the new lock screen feature? Have you already tried customizing your lock screen? Don’t forget to mention your experience in the comment section! Also, stay updated for more tips and technology news as well.