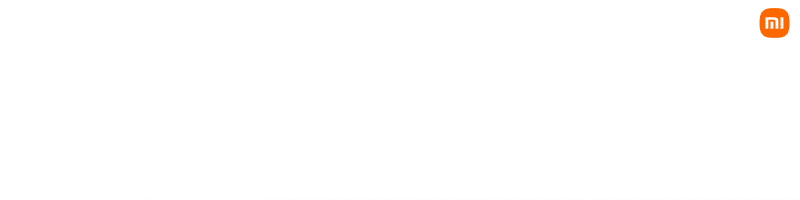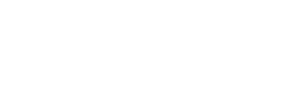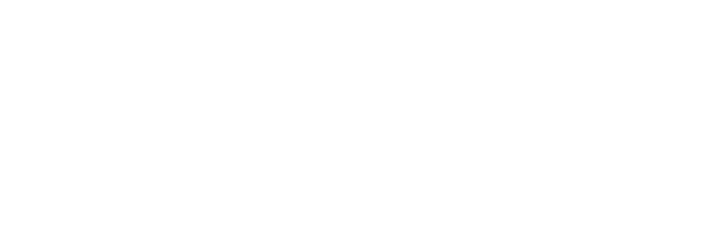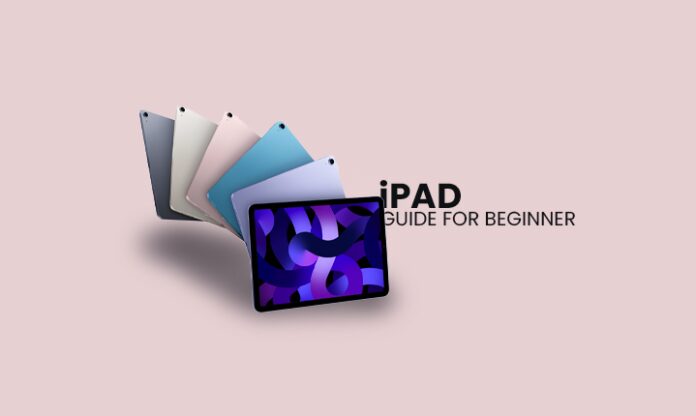Ipads are one of the most recognized tablets on the market developed by the Apple company. While these tablets might look like bigger screened iPhones, the features are familiar to a lot of extents. But of course, Ipads do have their operating system called the iPadOS developed to support the device user interface. The iPad is compatible with other Apple software as well through iOS, so it’s easy to access and do multiple tasks without device barriers. Here in this article, you will find how-to tips and guides for a beginner using an iPad.
Apple iPad Tips
1) The split view:
One of the coolest features of the iPad is that it allows two apps side by side. This feature makes it easy for the users to multitask easily. This option is found on the multitasking menu which is the three dots placed on top of the screen. Tapping on the screen reveals three options, Fullscreen, Split View, and Slide Over. the middle option is the option for your split option.
How to use the split screen feature:
- Open the app you want to use in Split View.
- Tap the three-dot button on the top of your screen.
- Tap the Split view button which is the second one, from the three options.
- You’ll be redirected to your Home Screen with the current app on the left side, Choose the other app you want to use in Split View.
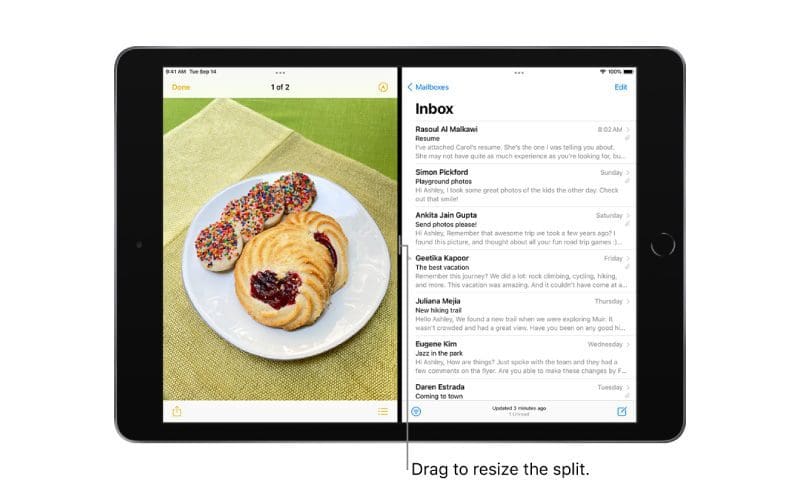
2) The dock menu:
For the beginners, who don’t know what this is. It’s the toolbar at the bottom of your screen similar to the iPhone.The Dock will have any app you want on the left and the last apps you opened on the right. The apps on the slot can be easily changed, added, or removed. However how many icons can you add depends upon the iPad model you’re using.
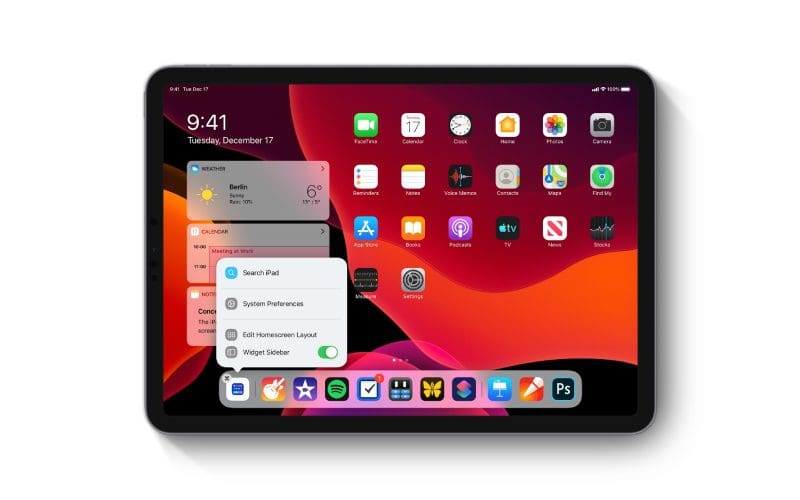
Steps on adding or removing apps on the dock menu:
- Press and hold your Home Screen until the apps start to jiggle.
- Drag the app you want to the Dock and place it wherever you want.
- To remove an app from the Dock, drag the app out of the Dock and drop it on your Home Screen.
- Tap your Home Screen to make the apps stop jiggling.
3) Screenshot feature
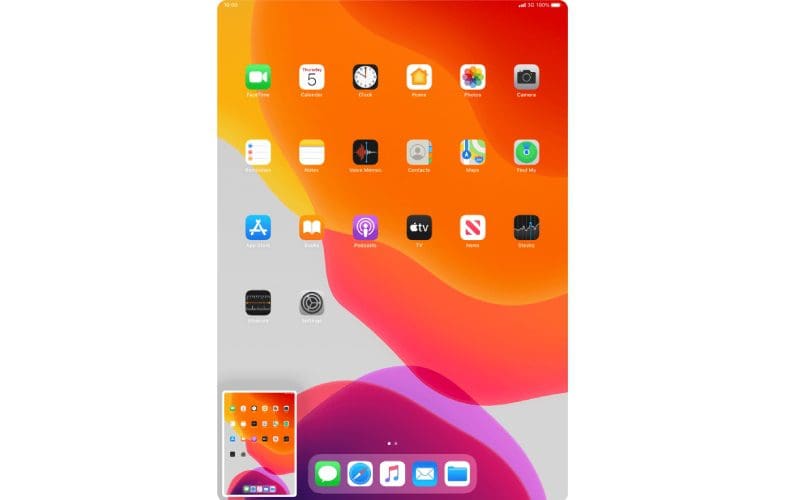
Nowadays screenshot is a must because we never know what might catch our eye and we need to save it or share it. Now taking screenshots is easy but it depends upon if you have a home button or not. If your iPad has a Home button, press it and the sleep/wake button simultaneously. But if your iPad doesn’t have the home button, use your power and volume up button.
4) Slide over the feature
Just like the split screen feature, the slide-over feature also allows you to open up a second window on top of the current one. This allows users to open up another app in the floating window. iPad keeps track of the apps you open in Slide Over so that you can switch between them easily.
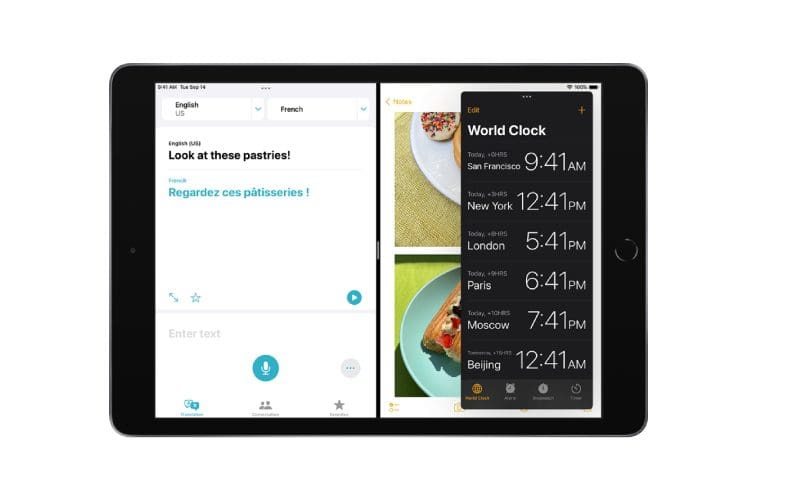
Steps to use the feature.
- Tap the three-dot button located at the top of your screen.
- Tap the Slide Over button located on the right side of the menu.
- Once you’re directed to the home screen, Choose the other app you want to use.
5) Widgets on the home screen
Your iPad home screen can be easily customized with the help of widgets. The default apps already included are calendar, clock, notes, weather, and news. But if needed, we can easily edit the widget section with other apps we like.
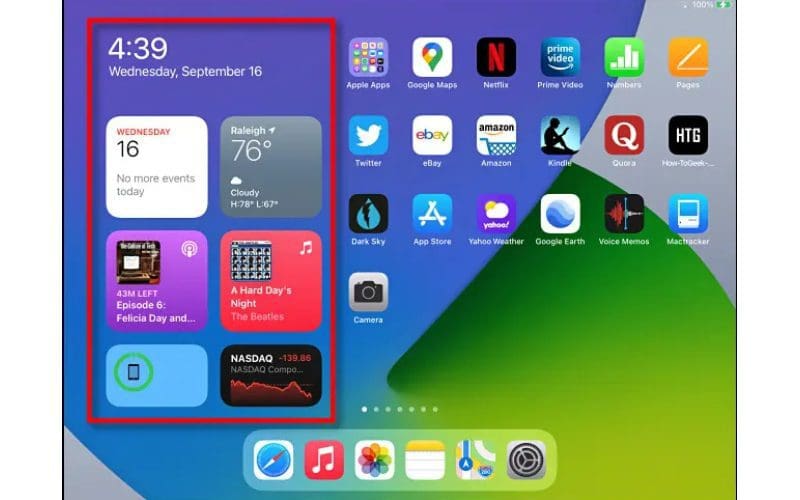
For easy access to other apps and information Press and hold on a blank bit of your Home Screen and you can add the widgets, you’d like your iPad to display. If you want to remove it, press and hold the same widget and touch the minus button.
6) Apple Pencil
One of the pad’s special features is the use of an apple pencil. Pencils that were designed to work on a digital screen, help users to work like their own fingers but are more precise. Apple pencil helps users draw, scribble, and write notes freehanded exactly like a pen.

The toolbar in the notes also provides facilities for erasing, coloring, rulers, and others easily. Before you start make sure the apple pencil is charged, connected, and compatible with the iPad model you’re using.
7) PDF access
The iPad also allows you to save or share anything you are interested in by the pdf format too. This helps you to save some articles and documents for a very long time too in case it could not available anymore.
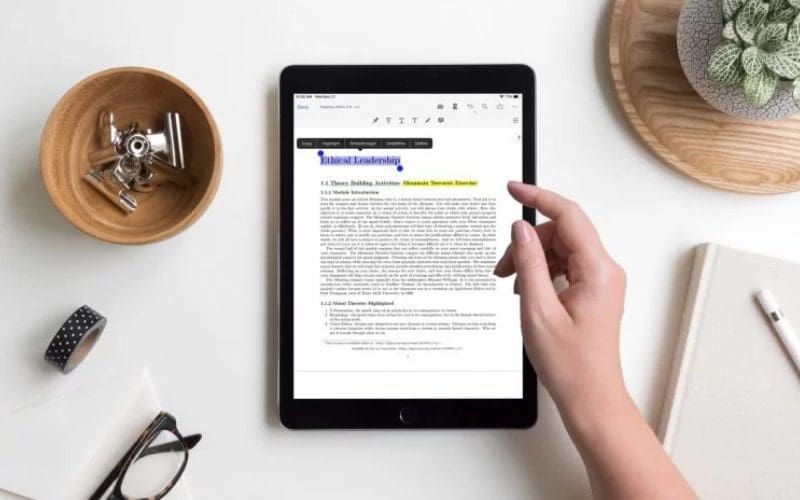
To do that, click the share menu and select the print. Do not click the printer though, Scroll to the preview image and pinch and zoom out on the thumbnail image. You will gain new share access to save the pdf.
8) Keyboard split
When the digital keyboard is visible press down on the keyboard button in the lower right. Press Split in the menu that pops up, and the keyboard will split. This allows users to type a lot faster while holding the iPad as well.
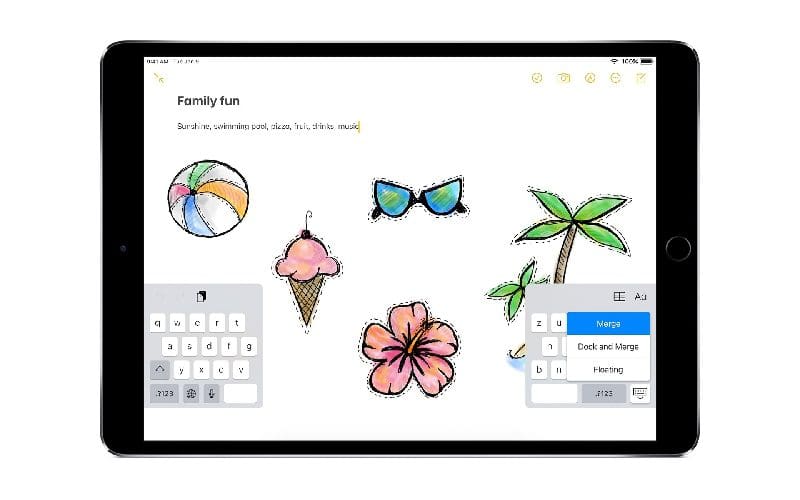
Moreover, press on the virtual keyboard with both thumbs and drag the keyboard to each side of the tablet. You’ll then see the keyboard split into two, grouping the left and right portions of the keyboard.
- Also, read these articles
These were the few features for those who are beginners to iPad and are waiting to explore their features. Feel free to remark on these features and how useful the beginner tips for the iPad have been for you.