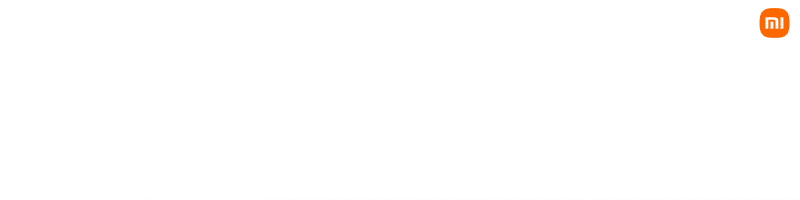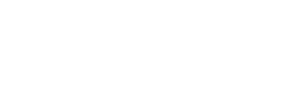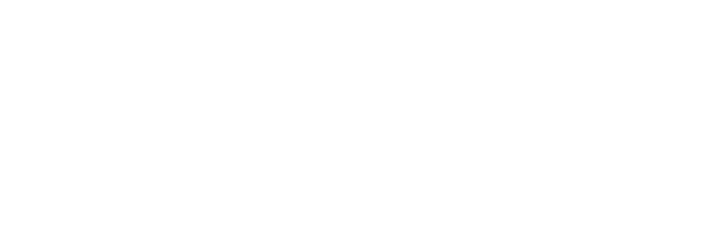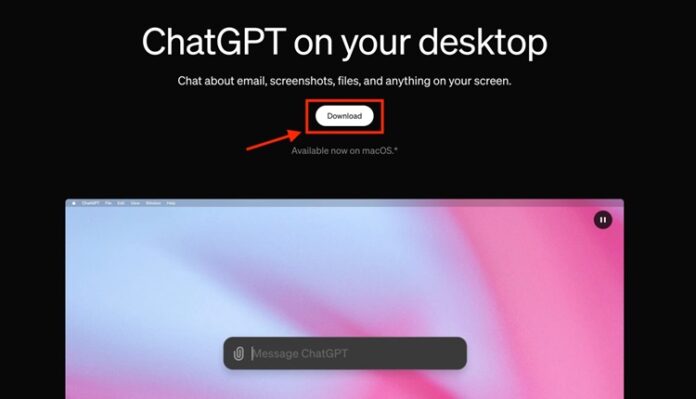The ChatGPT macOS app is now available for all users, providing easy access to OpenAI’s powerful language model directly on your Mac. Initially limited to ChatGPT Plus subscribers, the app is now free to download for anyone using an Apple Silicon Mac running macOS 14 Sonoma or later. In this article, we run you through the ChatGPT macOS app download and usage guide, as well as highlight its key features and how to make the most of it on your Mac.
Table of Contents
ChatGPT macOS app download and usage guide
How to Download ChatGPT App for Mac?
You might think to search the App Store to download the ChatGPT macOS app, but it’s not available there. Instead, you need to download it from the official OpenAI website. Here’s how:
- Check Compatibility: Ensure you have an Apple Silicon Mac (M1 or newer) running macOS 14 Sonoma or later. The app isn’t available for Intel-powered Macs.
- Visit the Website: Go to openai.com/chatgpt/mac.
- Download the App: Click the “Download” button.
- Install the App: Once the download completes, open the downloaded file and drag the ChatGPT app to your Applications folder.
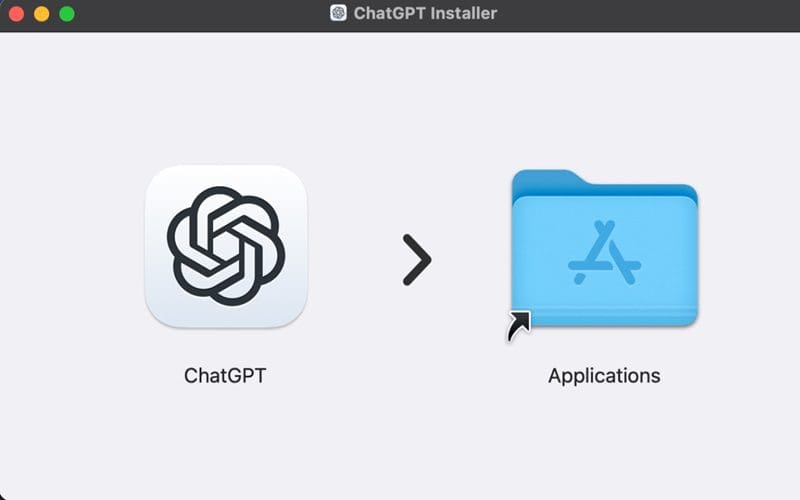
How to Use ChatGPT macOS App?
The ChatGPT app for Mac has a clean, user-friendly interface. Here’s a quick guide on how to use it:
- Open the App: Go to your Applications folder and click on the ChatGPT app icon. You might see a pop-up asking for confirmation; just click “Open.”
- Sign In: Log in with your ChatGPT Plus credentials or create a free account if you don’t have one. You can also sign in with your Google account.
- Explore the Interface: The app has a simple layout. There’s a text box at the bottom where you can type your questions, and icons to upload files, send voice messages, or initiate a voice conversation.
Quick Access with Keyboard Shortcut
One of the best features of the ChatGPT Mac app is the “Option + Space” keyboard shortcut. This lets you quickly access ChatGPT from any app without switching windows. Just type your question and hit return to get a response.
Ask Questions and Use Voice Commands
You can ask ChatGPT anything by typing your question in the text field and hitting enter. For voice commands, click on the microphone icon at the bottom right, allow the app to use your microphone, and speak your query.
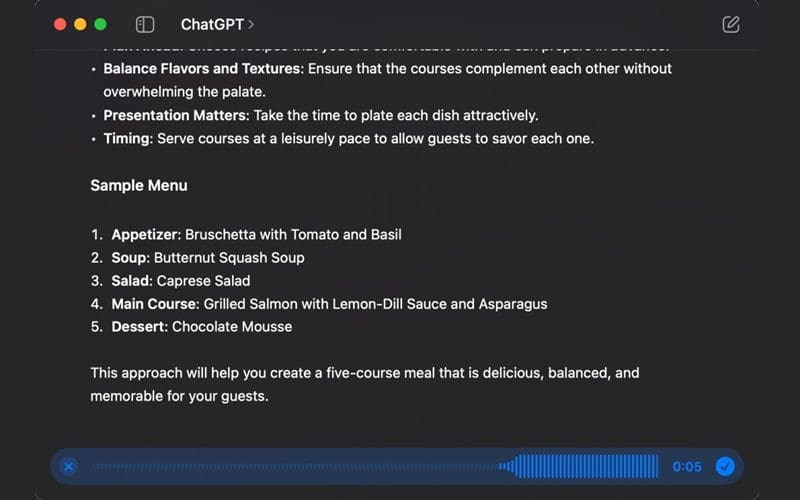
Voice Conversations
To start a voice conversation, click on the headphone icon at the bottom. This feature lets you interact with ChatGPT using your voice, making it easy to practice languages, brainstorm ideas, or prepare for interviews.
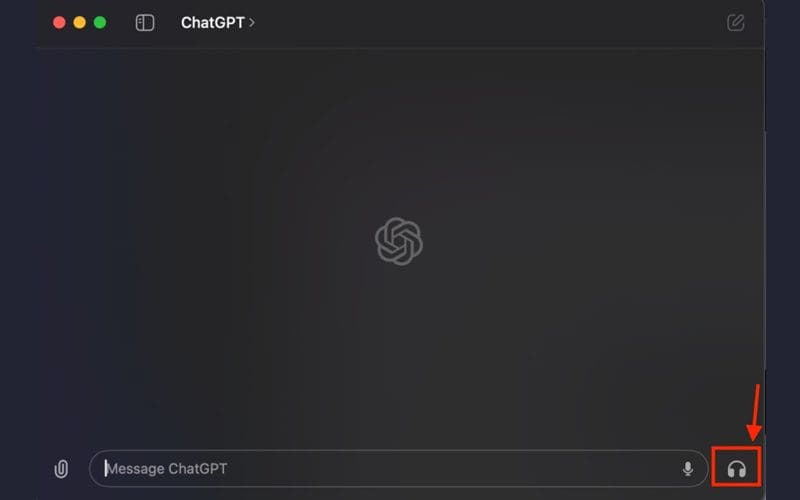
Capture Screenshots and Upload Files
Need help with something specific on your screen? You can capture and share screenshots directly within the app. Click on the paperclip icon, then select “Take Screenshot” or “Upload File” to share what you need help with.
Manage Chat History and Temporary Chats
ChatGPT stores your chat history by default, allowing you to revisit past conversations. You can also start a temporary chat that won’t save your data. Click on the ChatGPT title bar and turn on the “Temporary Chat” toggle for this feature.
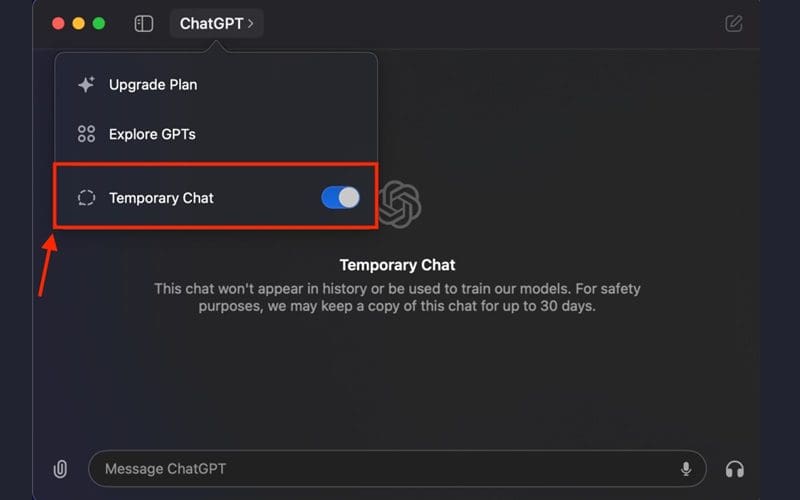
Customize ChatGPT
You can customize ChatGPT’s responses by providing additional instructions. Go to the settings menu by clicking on ChatGPT in the top menu bar, then select “Settings” and “Customize ChatGPT.” Here, you can input custom instructions to tailor the AI’s responses to your needs.
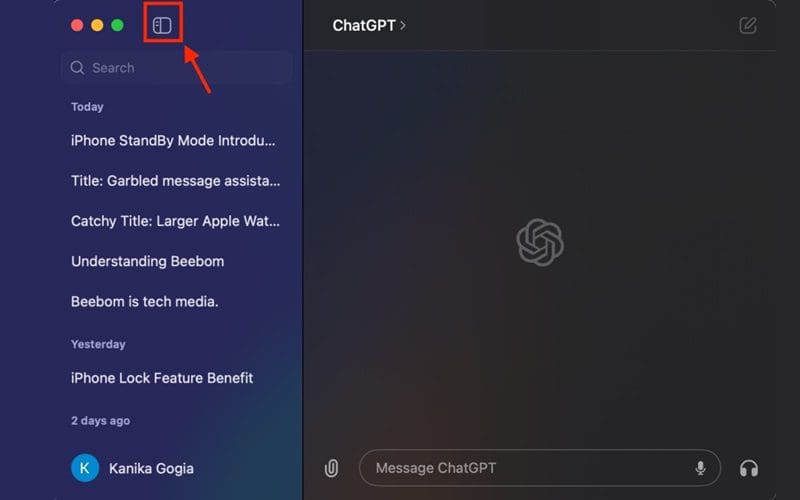
Delete Chat History and Account
To delete your chat history, go to the settings menu, click on “Data Controls,” and then “Delete Chats.” Confirm your choice to erase your chat history. If you want to delete your account, there’s an option for that too in the same menu.
Conclusion
The ChatGPT macOS app offers seamless integration with your Mac, providing quick and easy access to OpenAI’s powerful AI. With features like voice commands, screenshot capture, and customizable responses, it’s a versatile tool for enhancing productivity and creativity.