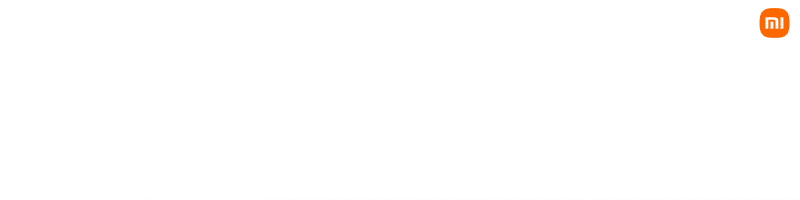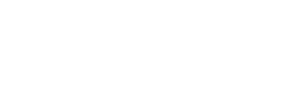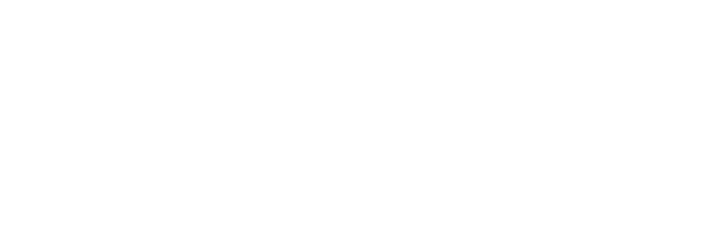Windows 10 and 11 were a huge upgrade from their predecessors. Microsoft added many cool features, including taskbar improvements, window sharing, and more. However, one thing that Microsoft forgot to include is new ways to customize your folder icons.
Do you ever wish that there was a way to label your folder icons in any way other than renaming them? Do you wish there was a fun way to customize your folder icons on Windows? Well, turns out there is! Read on to find out how to change folder color on Windows.
Video Guide How to Change Folder Color in Windows 11/10
How to Change Folder Color in Windows 10 and Windows 11?
Just like Folder Colorizer for Mac, Softorino has a dedicated folder colorizer for Windows 10 and 11. Released back in 2012 and being the first of its kind, Folder Colorizer 2 is the most popular and reliable folder colorizer for Windows. It brings an all new way to label your folders.
When you install Folder Colorizer 2 on your Windows PC, it will be integrated into the context menu. So you can simply right-click on any folder and find the option to colorize your folders. There are a number of preset colors in the list to choose from. However, if you want to choose a different color, you can always create your own shade by using a color wheel.
Wondering how it works? Check out this step-by-step guide below:
Step 1: Download and Install Folder Colorizer 2 on Your PC
Download and install Folder Colorizer 2 on your Windows PC. It is absolutely free to download and comes with a free trial. If you like the app and want to continue using it, you can purchase it for as low as $2.92 billed annually.
Step 2: Right Click on a Folder
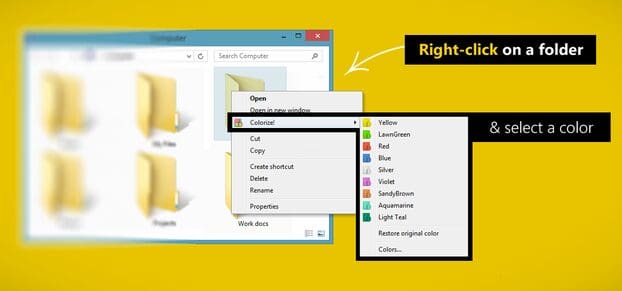
Once you have downloaded and installed the app, Folder Colorizer 2 will integrate the option to colorize your folders in the context menu. Right-click on any folder and find the “Colorize!” option.
Step 3: Colorize!
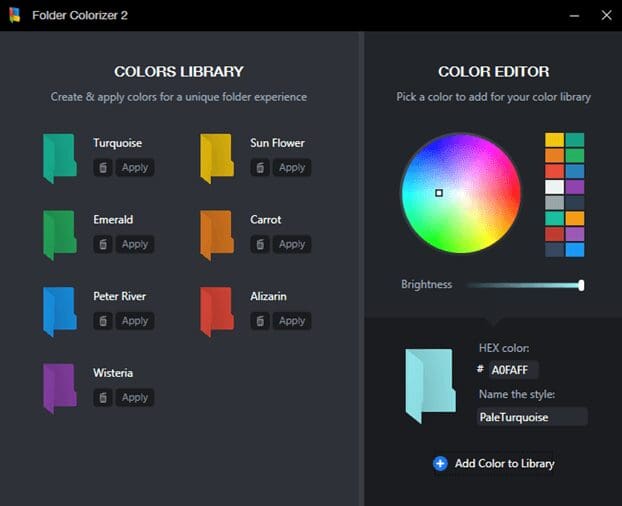
Hit that “Colorize!” option and select a color from the list of preset colors. If you don’t find the color that you are looking for, you can always create a new one by using the color wheel. Click on the Colorize! > “Colors…” to create a custom color of your choice.
That’s it! That’s how easy it is to colorize folders in Windows 10 and Windows 11. If you want to restore the original color of a colored folder, you can always roll back to the default one by right-clicking on a folder and selecting the “Restore the Original Color” option.
All it takes is 1 second to colorize your folders and label them in a unique way. You can similarly colorize hundreds of folders and make your Windows PC look more appealing.
Why Use Folder Colorizer 2?
Wondering what makes Folder Colorizer 2 the best app to colorize your folders? Here’s what:
- It has more than 5 million downloads from all over the world.
- It has been raved about by the top tech blogs.
- It is absolutely safe to use.
- It has ZERO ads or intrusive malware.
- It comes with a color palette of 30 colors and also lets you create custom colors.
- It is developed by a dedicated team at Softorino who also developed WALTR and Softorino YouTube Converter.
Final Thoughts
Now that you know how to change folder color in Windows 11/10, go ahead and try the app out. You will definitely fall in love with how Folder Colorizer 2 lets you personalize your folders and give them a colorful twist.